Do you want Windows 11 now?
Microsoft has been giving people the chance to upgrade to Windows 11 for some time now. If you want to get the upgrade right away, here are a few simple steps you can follow.
How to Make Windows 11 Upgrade Happen Immediately Using Installation Assistant
If you want to get Windows 11 quickly, the easiest way is by using Microsoft's Windows 11 Installation Assistant.
To start installing Windows 11, go to Microsoft's Download Windows 11 website. Click the "Download Now" button under the Windows 11 Installation Assistant section.
After the download, run the "Windows11InstallationAssistant.exe" file. It will check if your computer can run Windows 11. If your computer can handle it, it will ask if you want to install Windows 11. Agree to the terms, and after a few more clicks, the tool will start putting Windows 11 on your PC.
[WARNING: Be sure you have current backups of any important files before you upgrade to Windows 11 or any other new operating system. We haven't seen too many problems with the upgrade, but it never hurts to be careful.]
How to Update Your PC If It's Not Supported
If your computer doesn't meet the requirements for Windows 11, you might get a message from the Installation Assistant saying that your PC isn't supported. But don't worry, there are ways to still try and install Windows 11 on some older PCs.
To start, it's a good idea to figure out why Windows 11 doesn't work on your PC. You can do this by using a tool called Microsoft's PC Health Check. It'll check if your PC can run Windows 11, and if it can't, it'll tell you what's causing the problem.
Once you know what's wrong, you can follow a guide to see if there are steps you can take to make Windows 11 work on your PC. Sometimes, it might be as simple as going into your computer's settings (in something called UEFI or BIOS) and turning on things like TPM 2.0 or Secure Boot. For some older PCs with a CPU that's not up to date or only has TPM 1.2, there's a trick you can do in the computer's settings to try and install Windows 11 anyway.
But keep in mind that not all older PCs will be able to use Windows 11, even with these tricks. If your PC is too old and there's no way around it, just know that Microsoft will keep giving security updates for Windows 10 until October 2025.
If you want to get Windows 11 earlier, think about getting a new computer. Many computers made recently can run Windows 11. Even if they come with Windows 10, it's simple to upgrade.
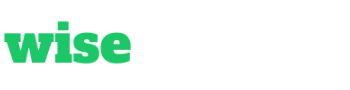

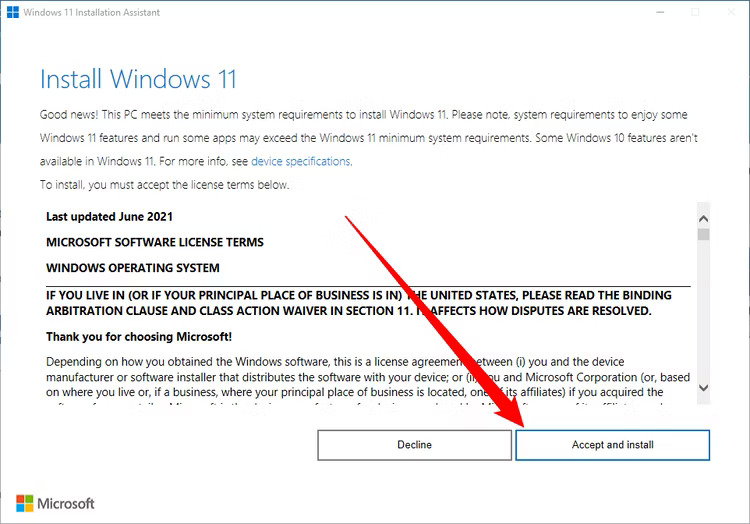
Post a Comment