When Settings Isn't Enough.
When you need to adjust settings in Windows 11, you typically go for the Settings app. However, the reliable Control Panel still has its place in various configuration tasks. Here are a few methods to access it.
Reasons to Utilize the Control Panel in Windows 11
The Setting app doesn't provide access to every option found in the Control Panel. Sometimes, when you explore the Settings app, you'll realize that it simply leads you back to the Control Panel. In numerous instances, it's more efficient to directly access the Control Panel rather than sift through the Settings app in search of a specific option.
Access Control Panel via the Start Menu
A simple method to open Control Panel is through the Start menu. Just click the Start button on your taskbar, then type "control panel." When you see the "Control Panel" icon in the results, click it, and Control Panel will open right away.
Access Control Panel via Run Menu or Command Prompt
You can also start Control Panel from the Run menu. Just press Windows+R on your keyboard, then in the window that appears, type "control," and click "OK" or press Enter. Similarly, you can access Control Panel through the Command Prompt or Windows Terminal by typing "control" and hitting Enter.
Add Control Panel to the Taskbar
After you've accessed Control Panel using any of the methods mentioned earlier, its icon will be visible on your taskbar. If you want to keep it there for easy access in the future, simply right-click the Control Panel icon and choose "Pin to Taskbar." The next time you want to open Control Panel, just click on the icon in your taskbar.
Put a Control Panel Icon on Your Desktop
You can also create a specific desktop shortcut for Control Panel. Just press Windows+i to open Settings, then go to Personalization > Themes and click "Desktop Icon Settings." In the window that appears, check the box next to "Control Panel," and then click "OK." The icon will now be on your desktop. To open Control Panel, simply double-click the icon on your desktop whenever you need it. Good luck!
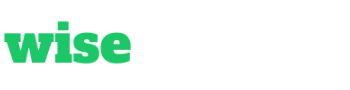
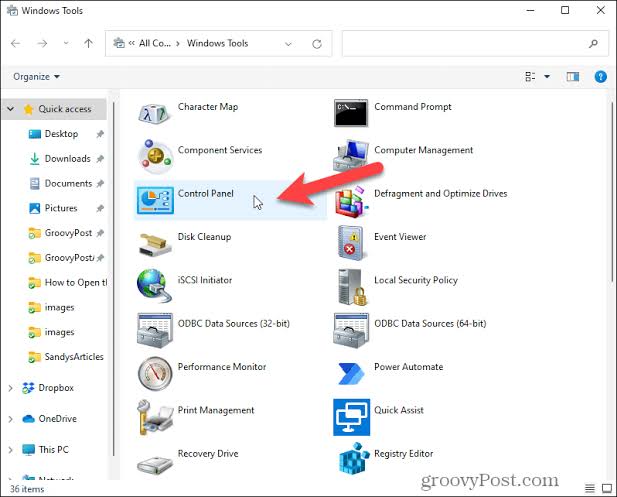
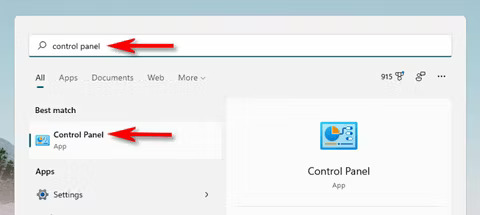
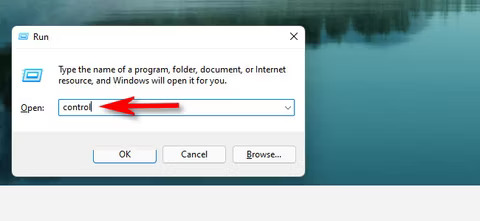
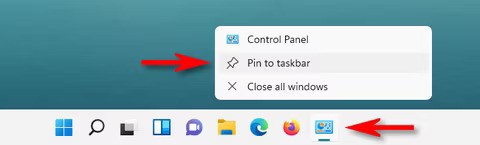
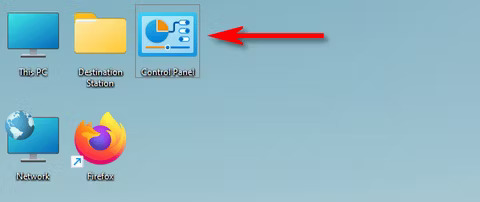
Post a Comment