Google and Microsoft have joined forces to include OneDrive in your Chromebook's Files app.
Chromebooks used to be seen as having a limited operating system, but over the years, Google's system has improved, offering many useful features and tips to make the most of your Chromebook. In the past, ChromeOS didn't work seamlessly with Microsoft Office, unlike Google Drive, which you could easily access through the ChromeOS Files app. However, things have changed, and now you can set up OneDrive to sync with your Chromebook's Files app. Let's explore how to do that.
Before we get started, it's important to mention that OneDrive is currently in the testing phase within the Files app. You'll need to enable a special setting for developers to use it. Keep in mind that OneDrive might have some issues since it's not fully ready yet, but it's a much better option than the previous workaround you had to use.
How to enable OneDrive on your Chromebook
Setting up OneDrive with this new feature is a bit tricky at the moment, but it's worth it. Here's what you need to do:
1. Click on the round start button in the lower-left corner of your desktop, then type chrome://flags and hit Enter.
2. You'll see an Experiments window. At the top, type Enable Office files upload workflow in the search bar.
3. A single result with the same name will show up. Click on the drop-down menu next to it and choose Enabled.
4. Finally, click the Restart button that pops up in the lower-right corner to apply the changes.
How to set up OneDrive on your Chromebook
Once that's done, you can activate the necessary Microsoft Office integration.
1. First, find a Microsoft Office document in your ChromeOS Files app. If you don't have one, you can download a template from the official Microsoft template website.
2. Right-click on the document, and a menu will appear. Move your cursor over the "Open with" option.
3. From the submenu that appears, choose "Microsoft 365."
4. You'll see a screen asking you to set up Microsoft 365 to open files. Click on "Get started."
5. If you haven't already installed Microsoft 365, you may be prompted to do so. Simply click the "Install" option.
6. Once the installation is complete, a dialog box will appear asking you to connect to Microsoft OneDrive. Click on "Connect to OneDrive."
7. You'll be directed to a Microsoft sign-in page. Sign in using your Microsoft account credentials.
8. After signing in, you'll be asked to grant ChromeOS access to your OneDrive files. Click the "Accept" button to allow access.
9. If everything goes smoothly, a dialog box will pop up, indicating that the Microsoft 365 setup is complete. Simply click "Done" to finish the process.
You can now find OneDrive in the sidebar of your Files app, right below Google Drive. In this section, you can access your OneDrive files. Unlike Google Drive, there's one catch - you can't download files for offline use. So, make sure you're connected to the internet when working with your OneDrive files.
If you're using Microsoft 365 to edit your files on your computer, you might be asked to move the file to OneDrive. This step is necessary because Microsoft 365 is an online service. It needs access to your file on its servers to make changes to it.
We're making progress with OneDrive on ChromeOS!
It's been a while, but it's great to see Microsoft and Google teaming up to bring OneDrive to ChromeOS. Soon, you won't have to go through as many steps to get started with it. You can simply log in to your Microsoft account, and you won't need to make any special changes in your ChromeOS settings.
If you'd rather not try out the beta version, Autosync is a reliable tool for syncing OneDrive with Chromebooks. It might not have all the features you get on Windows or macOS, but it can get the job done. But keep in mind, using the OneDrive website to upload and download your files or using the OneDrive integration might be simpler in many cases.
If you're a Dropbox user, you're in luck. The Dropbox Android app works smoothly with the ChromeOS Files app, so you can manage your files from the cloud just like you do with Google Drive.
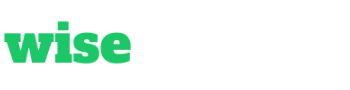
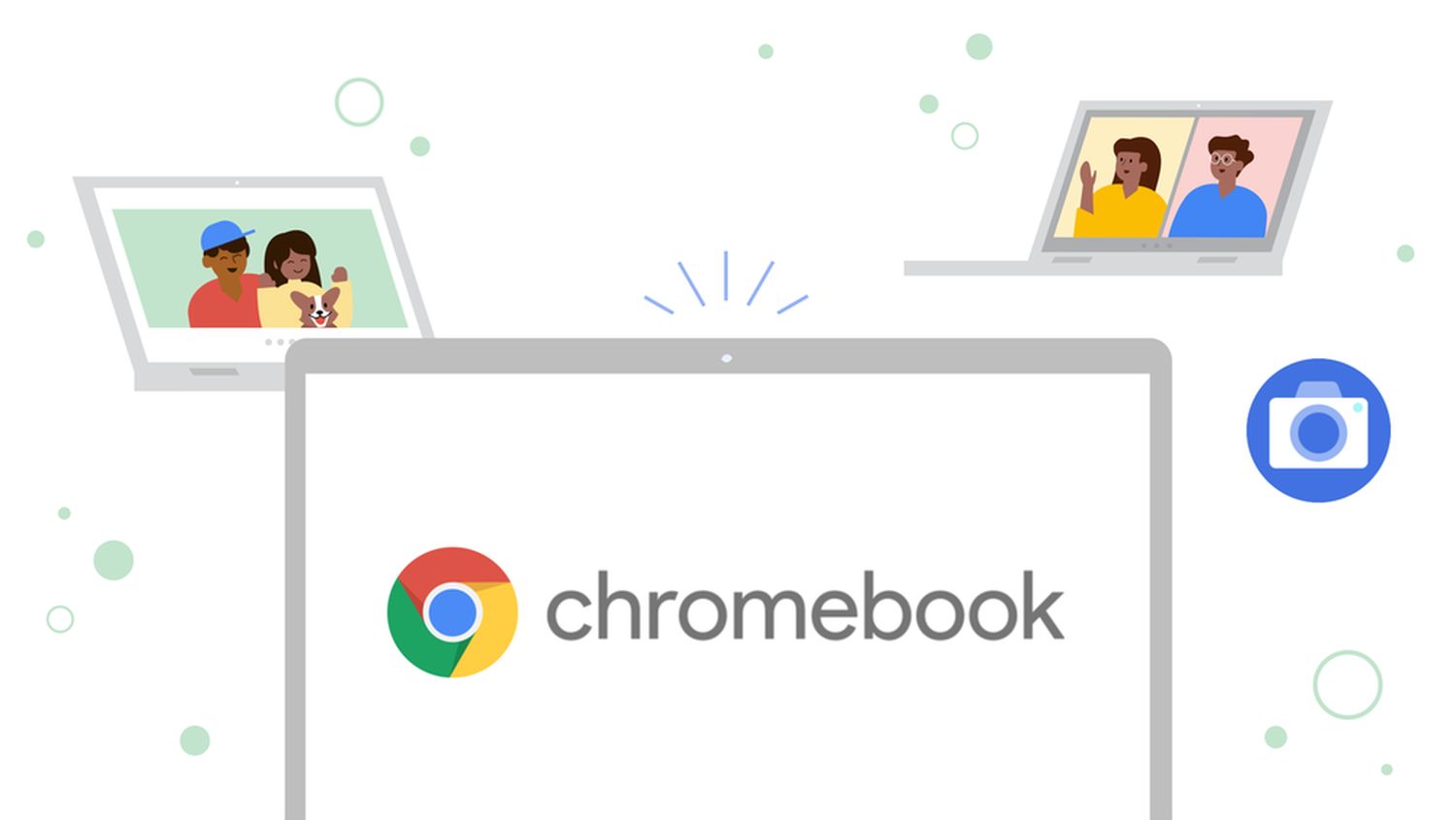
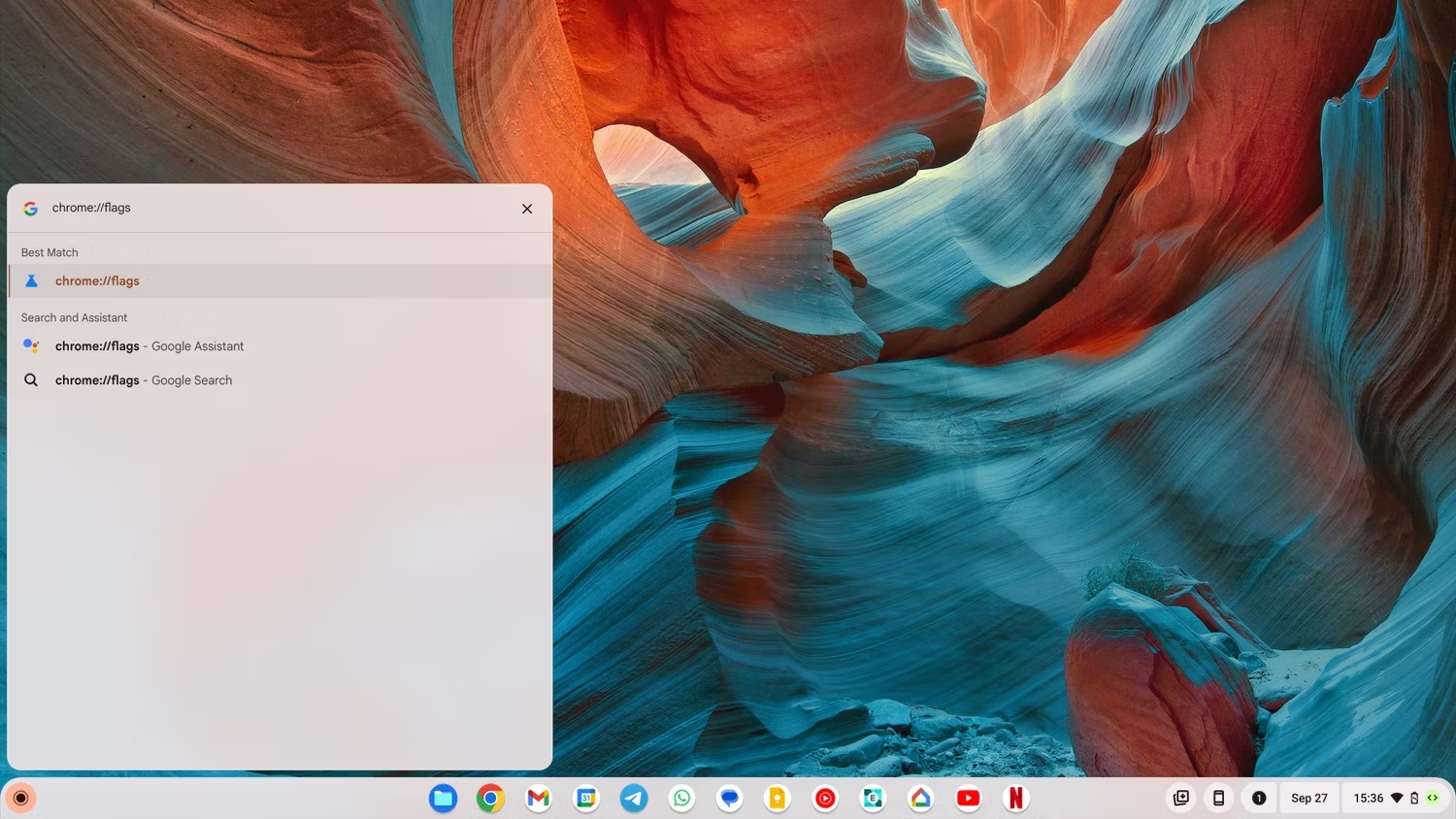
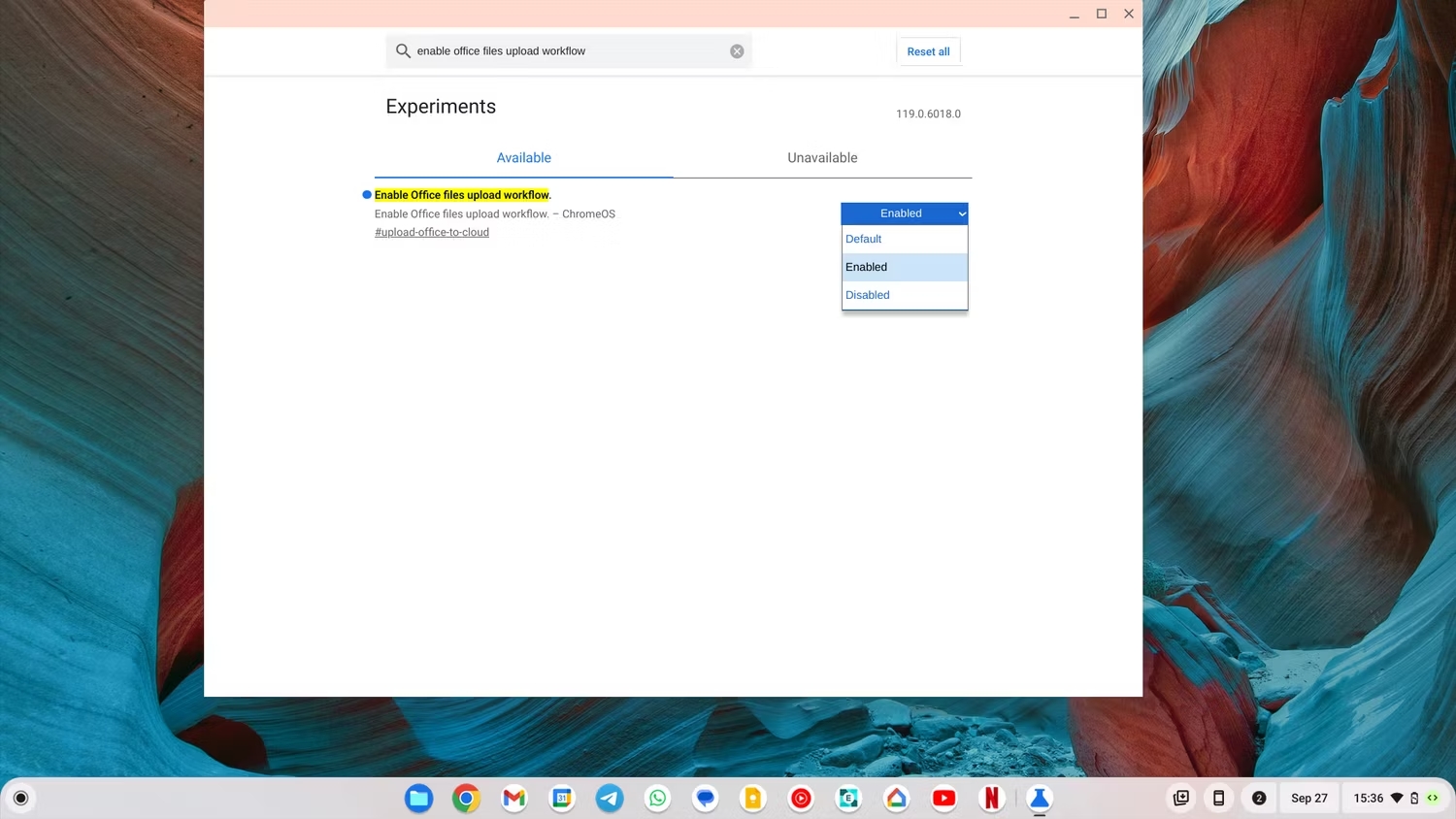
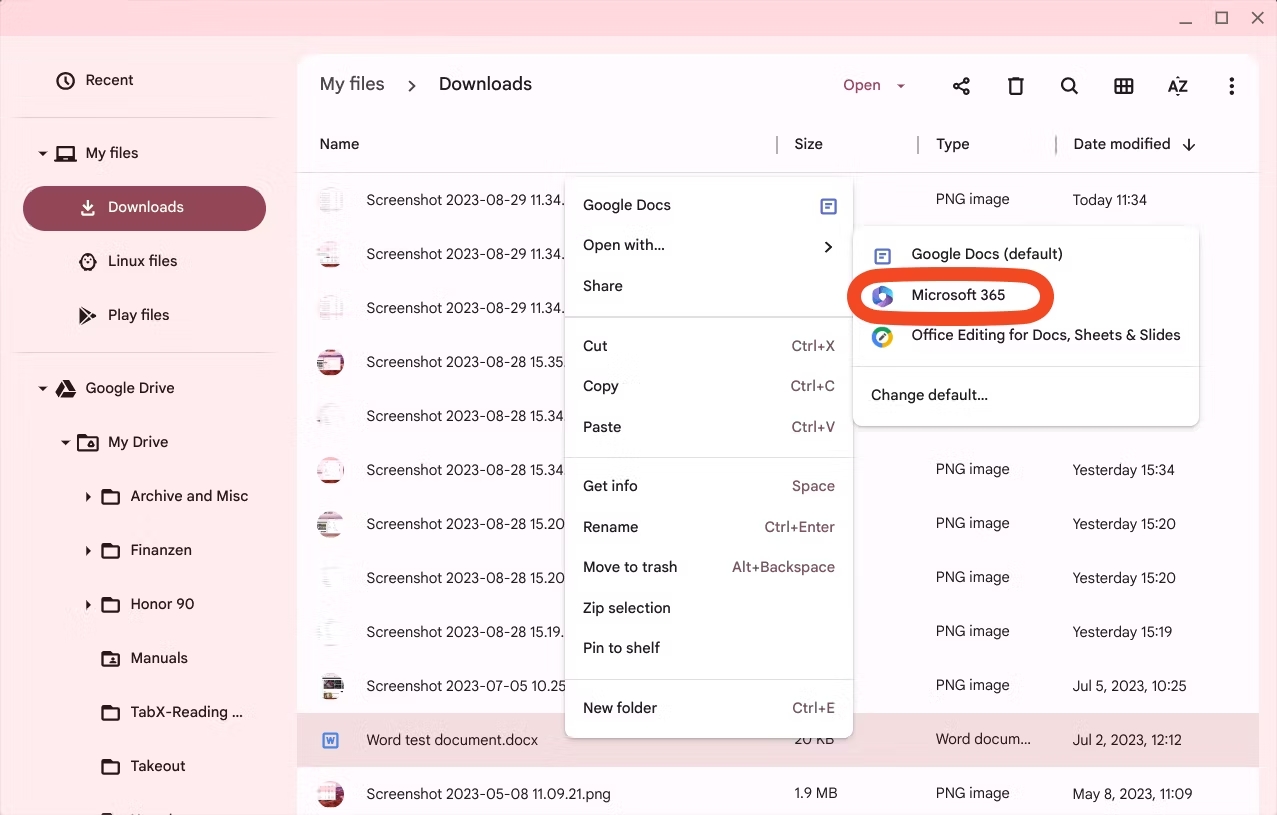
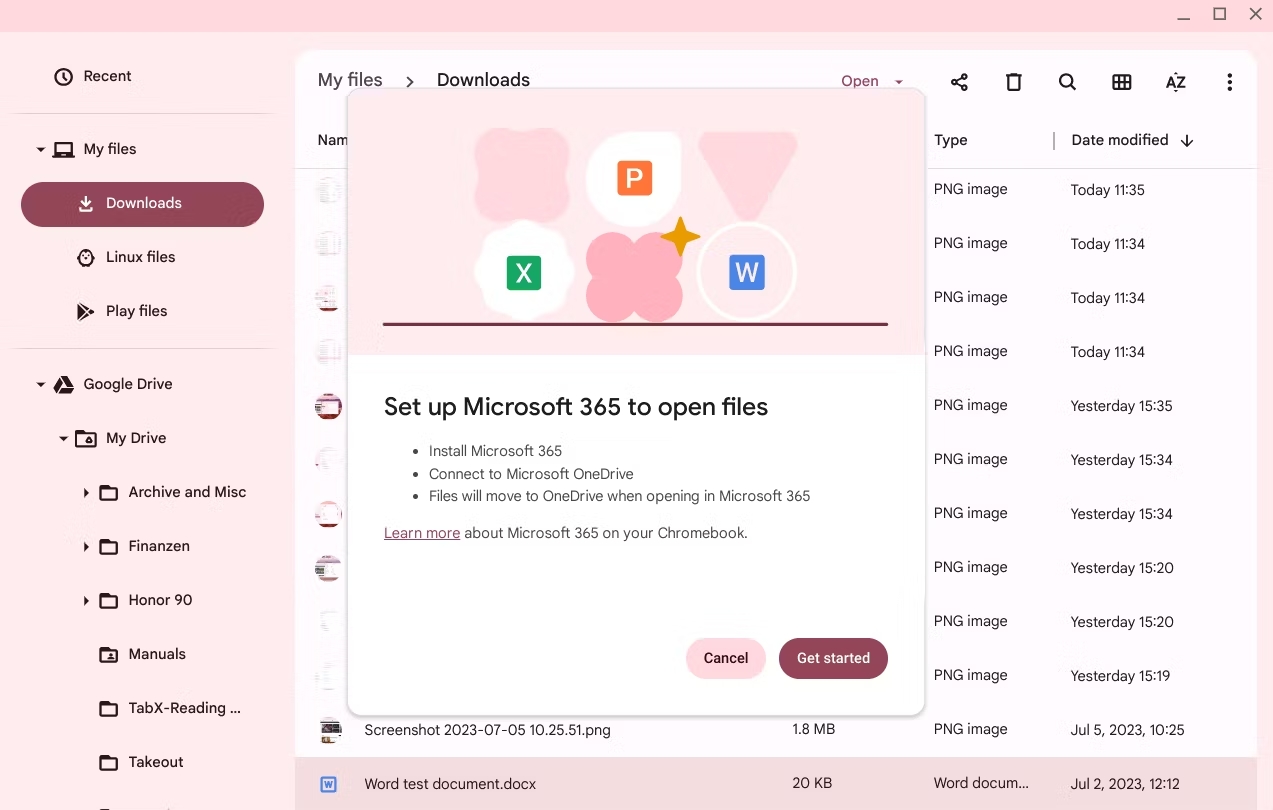
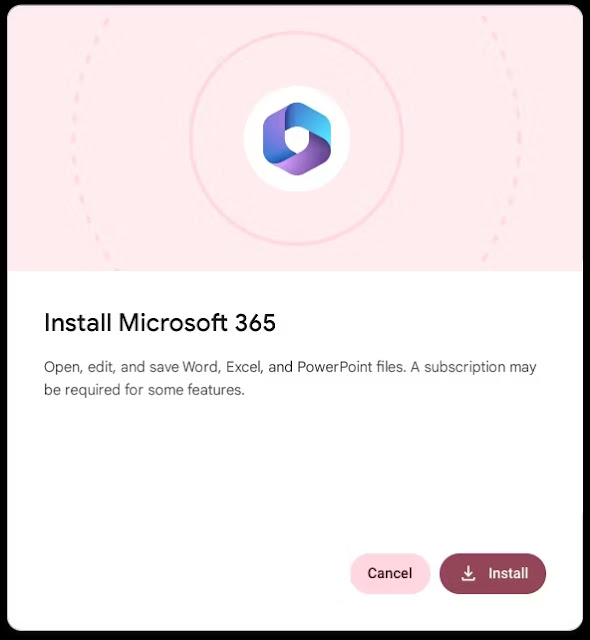
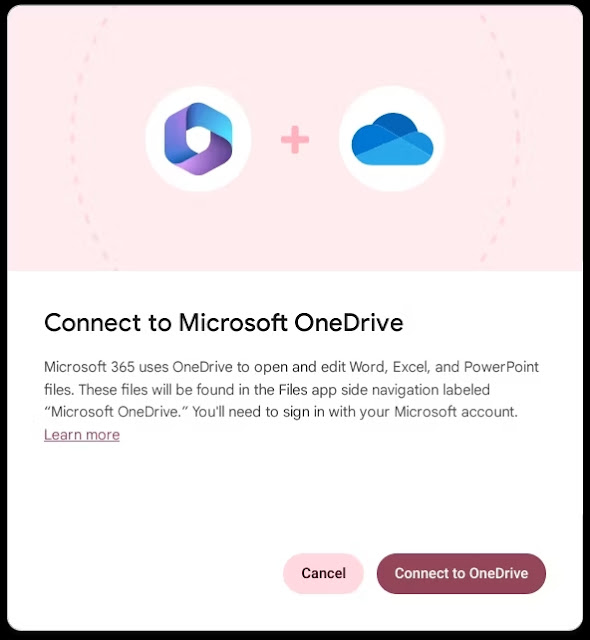
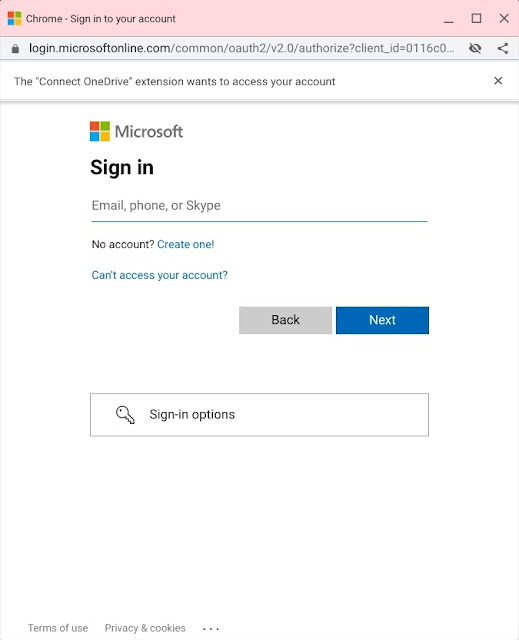
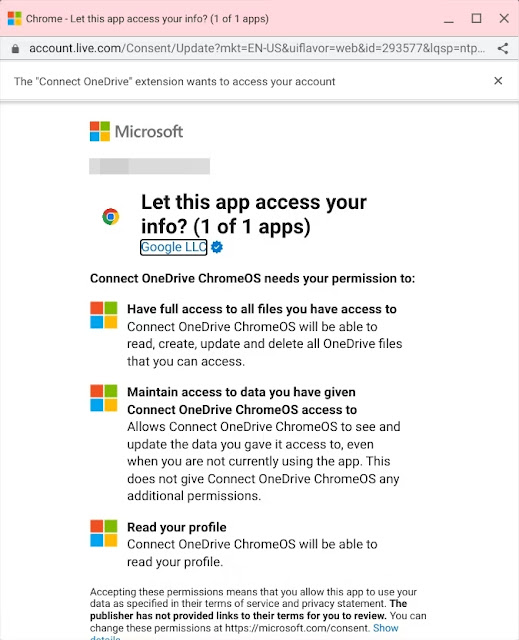

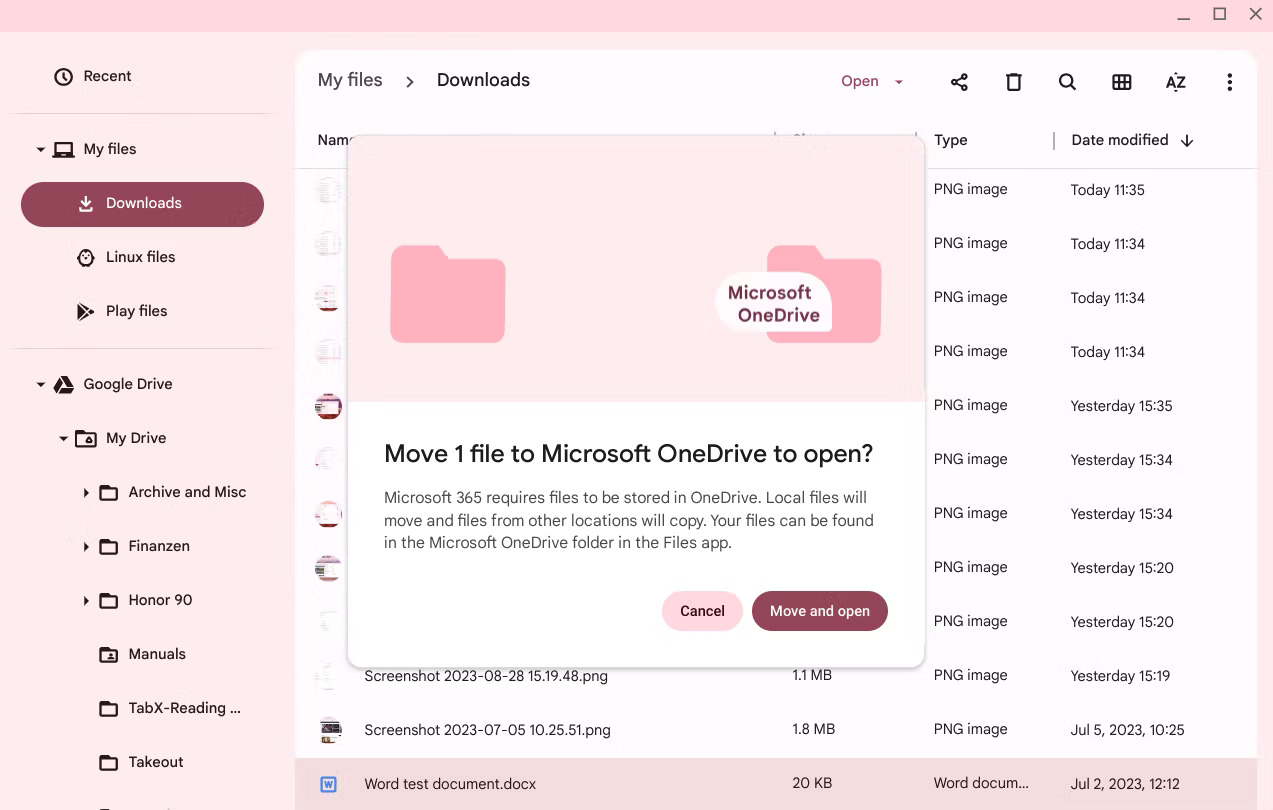
Post a Comment